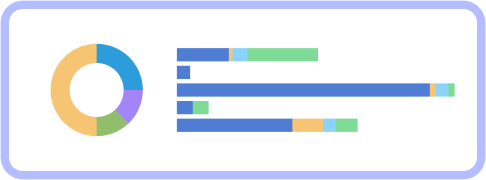Effective project management has become a critical determinant of organizational success. Microsoft’s integrated approach to project management tools enables companies to streamline their workflows, maintain precise control over deadlines, and ensure consistent quality across deliverables. Whether through Microsoft Project’s robust scheduling features, Teams’ collaborative workspace, or Planner’s intuitive task management, these tools help organizations eliminate communication barriers and create a more synchronized work environment.
This comprehensive overview will explore Microsoft’s core project management offerings, examining their distinctive features, integration capabilities, and practical applications. We’ll compare various tools within the Microsoft ecosystem, helping you understand which solutions best align with different project management needs—from small team coordination to complex, multi-stakeholder project portfolios.
Finally, we’ll explore and recommend VirtoSoftware products, powerful apps deeply integrated within the Microsoft environment. These extensions adhere to essential security protocols and enhance Microsoft’s project management capabilities with valuable functionalities often unavailable in default Microsoft applications, providing a complete and robust project management solution.
👉 Interested in learning more about project management? Check out our dedicated sections:
- VirtoSoftware’s Blog on Project Management
- VirtoSoftware’s Tools for Project Management Use Case
- VirtoSoftware’s Tools for Agile Project Management Use Case
What Is Microsoft Project Management Software?
Before diving into the broader ecosystem of Microsoft’s project management tools, let’s first examine Microsoft Project, the company’s flagship project management solution. As Microsoft’s core offering in this space, Project represents the most comprehensive and powerful tool in their project management arsenal. Understanding its capabilities and features will provide a solid foundation for exploring other Microsoft project management solutions, as many of them share similar principles while catering to different organizational needs and scales of operation.
👉 What are some Microsoft Office project management tools? Microsoft offers several tools for project management, including Microsoft Project, a robust desktop application for complex projects, and Project for the web, its cloud-based counterpart. For simpler task management and team collaboration, Microsoft Planner provides a visual, Kanban-style approach. Individuals can manage their to-dos with Microsoft To-Do. Furthermore, SharePoint and Microsoft Teams enhance project management through file sharing, task syncing, and workflow organization.
What is Microsoft Project?
Microsoft Project stands as a powerhouse in the project management landscape, offering a sophisticated platform designed to tackle the intricate demands of modern project execution. At its core, it’s a comprehensive solution that transforms complex, multi-phase projects from overwhelming challenges into manageable, structured workflows. Whether you’re orchestrating a software development initiative, managing a construction project, or coordinating a product launch, Microsoft Project provides the robust framework needed to bring order to complexity.
The software addresses the entire project lifecycle, beginning with initial planning and extending through execution to final reporting. Project managers can craft detailed project schedules, assign and track resources, monitor progress against baselines, and generate insightful reports—all within a single, integrated environment. The platform excels at breaking down large projects into manageable components, allowing teams to focus on specific deliverables while maintaining visibility of the bigger picture.
One of Microsoft Project’s greatest strengths lies in its scalability. Small teams can use it to manage straightforward projects with basic task tracking and deadline management, while large organizations can leverage its advanced features for portfolio management, resource optimization, and detailed financial analysis. The software adapts to your project’s complexity, providing the right level of control and visibility at every stage.
What is MS Project software used for?: Key features that set Microsoft Project apart
Let’s examine the essential features that make Microsoft Project a standout solution in the project management landscape. These capabilities not only demonstrate the software’s depth but also highlight how it can transform the way organizations approach project planning and execution:
- Interactive Gantt charts: Transform project timelines into visual roadmaps, making it easy to understand task dependencies and critical paths. These dynamic charts allow for quick adjustments to schedules and immediate visualization of the impact of changes.
- Advanced resource management: Gain precise control over resource allocation, including personnel, equipment, and materials. The software helps prevent overallocation and identifies potential resource conflicts before they impact project delivery.
- Customizable timelines: Create compelling visual representations of project milestones and phases. These timelines can be tailored for different stakeholders, helping communicate project status effectively across all organizational levels.
- Comprehensive reporting suite: Access a wide range of pre-built reports or create custom ones to track project health, resource utilization, costs, and progress. Real-time dashboards provide immediate insights into project performance metrics.
- Financial management tools: Monitor and control project costs with built-in budgeting tools. Track planned vs. actual costs, forecast future expenses, and maintain tight control over project finances.
- Team collaboration features: Enable seamless communication and file sharing among team members, with integration capabilities extending to other Microsoft 365 applications like Teams and SharePoint.
For those wondering “What is MS Project software used for?”, it serves as an essential tool for project managers who need to:
- Develop and maintain detailed project schedules
- Optimize resource allocation across multiple projects
- Track project costs and manage budgets
- Monitor task progress and identify potential delays
- Generate comprehensive project reports
- Facilitate team collaboration and communication
- Analyze project performance and make data-driven decisions
Microsoft Project has evolved beyond simple task management to become an indispensable tool for organizations seeking to maintain control over their project portfolios while driving efficiency and ensuring consistent delivery of results. Its robust feature set, combined with seamless integration with other Microsoft tools, makes it a cornerstone of successful project management in today’s business environment.
👉 What is Microsoft’s project management software called? Microsoft’s primary project management software is called Microsoft Project, available in several versions including Project Desktop, Project Online, and Project for the web (soon to be integrated into the new Microsoft Planner). These solutions are complemented by Microsoft Planner for lighter project management needs and Teams for project collaboration. The entire ecosystem works together to provide a complete project management solution within the Microsoft 365 environment.
Key Microsoft Project Management Tools
Microsoft’s project management ecosystem offers a diverse range of tools, each designed to address specific project management needs and team dynamics. From enterprise-grade solutions to personal task management apps, these tools can work independently or in concert to create a comprehensive project management environment. In this section, we’ll explore Microsoft’s core project management offerings, helping you understand which tools best suit your organizational needs and how they can be effectively combined to enhance project delivery.
What is MS Project management tool?: MS Project tool & its capabilities
As discussed above, Microsoft Project stands as the cornerstone of Microsoft’s project management solutions, offering robust capabilities for managing complex, multi-faceted projects. Its comprehensive feature set enables project managers to create detailed schedules, allocate resources with precision, track task dependencies, and generate insightful performance reports. The platform’s strength lies in its ability to handle intricate project structures while maintaining flexibility in execution.
Large and medium-sized enterprises particularly value Microsoft Project for its extensive customization options, seamless integration with other Microsoft tools, and adaptable management approaches. Whether following traditional waterfall methodologies or implementing agile frameworks, Project can be tailored to support various project management styles.
Microsoft offers three distinct Microsoft Project tools to cater to different organizational needs:
- Microsoft Project for the Web represents the modern, cloud-based evolution of project management. It features an intuitive, browser-based interface that makes project planning and execution accessible to teams of all sizes. This version emphasizes ease of use without sacrificing essential project management capabilities, making it ideal for medium and small teams seeking a balance between functionality and simplicity.
- Microsoft Project Online delivers an enterprise-grade solution designed for organizations managing complex project portfolios. It offers advanced features such as custom reporting, resource optimization, and deep analytics capabilities. This version provides the tools necessary for portfolio management, resource capacity planning, and detailed project analysis that larger organizations require.
- Microsoft Project Desktop represents the traditional desktop application experience, offering robust offline capabilities and detailed project control. It provides comprehensive project planning features, advanced scheduling tools, and deep resource management capabilities. This version is particularly well-suited for project managers who need precise control over project details and prefer working with a feature-rich desktop interface, especially in environments where internet connectivity may be limited or when working with sensitive data that needs to be kept local.
Below is a comprehensive table comparing three main versions of Microsoft Project across key aspects for easy reference:
| Feature | Project for the Web | Project Online | Project Desktop (Professional/Standard) |
| Deployment | Cloud-based | Cloud-based | Desktop application (subscription or perpetual license) |
| Complexity | Simple to medium projects | Medium to complex projects | Complex projects, portfolio management |
| User interface | Simplified, intuitive web interface | Web interface, similar to desktop versions | Traditional desktop application interface |
| Collaboration | Good, integrated with Microsoft Teams | Good, supports team collaboration features | Requires SharePoint or Project Server for robust collaboration |
| Reporting | Basic reporting capabilities | Advanced reporting and business intelligence | Robust reporting and customization options |
| Resource management | Basic resource assignment and tracking | Advanced resource management, capacity planning | Comprehensive resource management, including resource leveling and cost tracking |
| Customization | Limited customization | Moderate customization options | Highly customizable, including custom fields and workflows |
| Cost control | Basic cost tracking | Advanced cost management and budgeting | Detailed cost tracking, budgeting, and forecasting |
Microsoft Planner
Microsoft Planner serves as a visual task management solution that excels in supporting small to medium-sized teams. Its intuitive design centers around Kanban boards, making it perfect for teams that need straightforward task organization without the complexity of full-scale project management software.
Key features include:
- Visual Kanban boards for task organization
- Drag-and-drop task management
- Team member task assignments with clear ownership
- Progress tracking through status updates
- Seamless Microsoft Teams integration
- File attachment capabilities for task context
- Calendar view for deadline management
When comparing Microsoft Project and Planner, the choice largely depends on project scope and team needs. Planner shines in collaborative environments where visual task tracking and team coordination are primary concerns. Project, conversely, is better suited for projects requiring detailed scheduling, resource management, and complex dependencies.
Here’s a comparative table of these two project software Microsoft solutions for easy reference:
| Feature/Aspect | Microsoft Project | Microsoft Planner |
| Purpose | Complex project management and portfolio planning | Lightweight task management and team collaboration |
| Target users | Professional project managers, PMO offices | Team leaders, small teams, task-focused groups |
| Learning curve | Steep—requires training and expertise | Low—intuitive and easy to learn |
| Core features | • Advanced scheduling tools • Resource management • Portfolio management • Capacity planning • Cost tracking • Risk management • Detailed Gantt charts • Dependencies mapping | • Task boards (Kanban) • Basic task assignment • Visual progress tracking • Simple scheduling • File attachments • Basic reporting • Team collaboration • Checklist management |
| Best used for | • Large-scale projects • Multi-phase initiatives • Complex resource allocatio • Portfolio management • Detailed project planning • Financial tracking | • Team task management • Daily work organization • Sprint planning • Simple project coordination • Team collaboration • Agile workflows |
| Integration | • Full Microsoft 365 suite • Power BI • SharePoint • Third-party tools | • Microsoft Teams • Microsoft 365 suite • Basic SharePoint integration |
| Visualization | • Gantt charts • Resource graphs • Network diagrams • Timeline views • Custom dashboards | • Kanban boards • Charts view • Calendar view • Basic progress charts |
| Reporting | Advanced reporting capabilities with: • Custom reports • Resource utilization • Cost analysis • Portfolio insights • Trend analysis | Basic reporting with: • Task status • Team progress • Simple charts • Activity logs |
| Cost | Higher price point, separate licensing | Included with Microsoft 365 |
| Mobile access | Limited, depends on version | Full mobile support |
| Team size | Scalable for large teams and organizations | Optimal for small to medium teams |
| Collaboration | Project-focused collaboration with formal workflows | Team-focused collaboration with informal workflows |
To summarize the comparison and help you choose the right Microsoft Project solution, consider the following recommendations:
Choose Microsoft Project when:
- Your projects involve multiple phases, complex dependencies, and long-term planning horizons
- You need granular control over resource allocation and detailed cost tracking across projects
- You’re managing a portfolio of projects and need to analyze cross-project dependencies and resource sharing
- Your stakeholders require sophisticated reporting with customizable dashboards and in-depth analytics
- You operate in an environment where formal project management methodologies are essential, and your team has professional project management expertise
Choose Microsoft Planner when:
- You need an intuitive platform for coordinating team tasks and collaborative work
- Your team follows Agile methodologies and needs a visual Kanban-style board for tracking work progress
- You’re managing straightforward projects that don’t require complex scheduling or resource management
- Your team needs a flexible tool for organizing daily tasks and team responsibilities
- You want a solution that team members can start using immediately with minimal training, perfect for teams new to project management tools
To put it shortly—Microsoft Project and Planner serve different needs within the project management spectrum. Project is a comprehensive tool for professional project managers handling complex initiatives, while Planner is an accessible solution for teams needing straightforward task management and collaboration.
NB: The rebranded “Microsoft Planner” experience
We thought you should know that Microsoft is updating its project management tools as part of its ongoing rebranding.
The core change is the unification of several Microsoft task and project management tools into a single, rebranded “Microsoft Planner” experience. This new Planner absorbs the functionality of To Do, the existing Planner, and Project for the web, creating one app to manage everything from simple tasks to complex projects.
Here’s a breakdown of the changes:
- Consolidation of apps: Microsoft To Do, the current Microsoft Planner, and Project for the web are being merged into the new Microsoft Planner. This means you’ll have one app in Teams and on the web for all your task and project management needs. The existing Tasks app in Teams (which combined To Do and Planner) will be renamed “Planner.”
- Enhanced functionality: The new Planner inherits features from all the consolidated apps. This includes the basic task management of To Do, the collaborative features of the existing Planner, and the more advanced project management capabilities of Project for the web (like Gantt charts, dependencies, and custom fields). New features like baselines, portfolios, and lead-lag capabilities are also being added.
- AI integration: Copilot will be integrated into Planner, allowing users to create plans, set goals, track progress, and react to changes using natural language prompts.
- Scalability: The new Planner is designed to scale from individual task management to larger team projects and even enterprise-level project management. It will leverage the Power Platform for customized reporting (Power BI) and workflows (Power Automate), and integrate with Viva Goals for OKR alignment.
- Integration with Microsoft 365: Deeper integration with other Microsoft 365 apps like Loop, Outlook, and Teams is planned, allowing for a more seamless workflow. For example, flagged emails in Outlook or action items from Teams meetings will be visible in Planner. Existing Planner plans can be brought into Loop workspaces.
- Frontline worker features: The task management features for frontline workers, currently available in the Tasks app in Teams, will be carried over to the new Planner.
How Microsoft Project for the web is becoming part of Planner:
Microsoft Project for the web is essentially being absorbed into the new Planner. Its features, such as Gantt charts, boards, timelines, sprints, team workload views, goals alignment, custom fields, and task history, will all become part of the new Planner experience. Users who currently rely on Project for the web will find these features within the new, unified Planner app (first in Teams, then on the web). There won’t be a separate Project for the web app anymore. This new Planner will be licensed based on existing Project plan subscriptions.
Key takeaway
This is a significant restructuring and rebranding. While the name “Planner” remains, it’s a new, more comprehensive app that aims to be a one-stop shop for all work management needs within the Microsoft ecosystem. It’s not just a simple task manager anymore, but a robust project management tool incorporating the power of Project for the web.
👉 Learn more about the changes here: The new Microsoft Planner: A unified experience bringing together to-dos, tasks, plans and projects.
Microsoft To-Do
Microsoft To-Do brings personal task management into the Microsoft ecosystem, offering a streamlined solution for individual productivity. This lightweight tool helps users organize their daily work and personal tasks through simple, intuitive list management.
The application excels in features that enhance personal productivity:
- Customizable task lists and categories
- Smart daily planning with “My Day” feature
- Due date reminders and recurring tasks
- Outlook calendar and email integration
- Cross-device synchronization
- Shared list capabilities for small-scale collaboration
Here’s a comparison of the three project tools already discussed:
| Feature/Aspect | Microsoft To-Do | Microsoft Planner | Microsoft Project |
| Primary purpose | Personal task management and daily planning | Team task management and collaboration | Professional project management and portfolio planning |
| Target users | Individual users, professionals managing personal workloads | Small to medium teams, team leaders | Project managers, PMO offices, portfolio managers |
| Complexity level | Simple—minimal learning required | Moderate—intuitive team tool | Complex—requires training |
| Core features | • Personal to-do lists • “My Day” planning • Reminders • Task prioritization • Basic sharing • Notes and subtasks | • Kanban boards • Team task assignment • Progress tracking • File sharing • Team calendar • Basic reporting | • Advanced scheduling • Resource management • Cost tracking • Portfolio management • Detailed reporting • Risk management |
| Best used for | • Personal task organization • Daily planning • Individual productivity • Simple task sharing • Personal reminders | • Team coordination • Sprint planning • Collaborative projects • Team task tracking • Basic project management | • Large-scale projects • Resource planning • Multi-project management • Complex scheduling • Detailed project control |
| Integration | • Outlook • Microsoft 365 apps • Basic Teams integration | • Microsoft Teams • SharePoint • Microsoft 365 suite | • Full Microsoft 365 suite • Power BI • Enterprise systems |
| Collaboration | Limited: focused on individual use with basic sharing | Team-focused with group features | Enterprise-level collaboration |
| Scale | Individual tasks and small shared lists | Small to medium team projects | Large-scale organizational projects |
| Cost | Free with Microsoft 365 | Included in Microsoft 365 | Separate licensing required |
| Mobile access | Full mobile support | Full mobile support | Limited mobile functionality |
So, when should you consider using Microsoft To-Do?
Microsoft To-Do is your ideal choice when:
- You need a personal productivity tool for organizing daily tasks, meetings, and deadlines in one intuitive interface
- You want to prioritize work items effectively using importance flags, due dates, and the smart “My Day” planning feature
- You rely heavily on Outlook and need your tasks to sync seamlessly with your email and calendar
- You’re seeking a straightforward solution for setting and tracking personal deadlines without complex project management features
- You want the flexibility to occasionally share task lists with colleagues for simple collaboration while maintaining a primarily personal focus
Understanding the distinct roles of Microsoft To-Do, Planner, and Project
Now, let’s examine how each of the discussed tools serves its unique purpose in various aspects of work organization:
Daily work organization:
- To-Do: Perfect for individual professionals managing their workload
- Planner: Ideal for team-based projects and initiatives
- Project: Essential for complex, organization-wide initiatives
Task management approach:
- To-Do: Focus on individual tasks with personal reminders, recurring items, and custom lists—like managing your daily work routine and personal projects
- Planner: Emphasis on team tasks with clear ownership, status updates, and collaborative progress tracking, such as coordinating a website redesign project
- Project: Comprehensive management of project tasks with complex dependencies, resource constraints, and detailed scheduling—like orchestrating a company-wide digital transformation
Collaboration spectrum:
- To-Do: Primarily personal tool with the option to share specific lists—perfect for managing your own workload while occasionally collaborating on shared tasks
- Planner: Built for team collaboration with shared boards, group discussions, and collective progress tracking—ideal for departmental projects and team initiatives
- Project: Enterprise-level collaboration supporting multiple teams, departments, and stakeholders—essential for large-scale organizational projects
Planning time horizons:
- To-Do: Focused on immediate and short-term planning (daily routines and weekly goals) with recurring task support
- Planner: Supports medium-term planning with team milestones and project phases spanning weeks to months
- Project: Enables long-term strategic planning across quarters and years with detailed timeline management
By understanding and utilizing each tool’s strengths, organizations can create an efficient workflow that supports productivity at every level, from personal task management to enterprise-wide project portfolio coordination.
👉 Is there any dedicated Microsoft planning software? Microsoft offers several dedicated Microsoft project planning tools, with Microsoft Project being their flagship project management solution, while Microsoft Planner serves as a lighter-weight planning tool for team task management. The new unified Microsoft Planner will combine features from Project for the web, current Planner, and To Do into a single comprehensive planning solution. These tools are designed to accommodate different planning needs, from simple task lists to complex project portfolios.
Microsoft SharePoint: Microsoft 365 project management software
While primarily known as a document management system, SharePoint has evolved into a versatile project management platform. It serves as a central hub for project documentation, collaboration, and information sharing, making it an essential tool for maintaining project knowledge bases and fostering team collaboration.
SharePoint’s project management capabilities include:
- Document version control and co-authoring
SharePoint’s sophisticated document management system allows multiple team members to work on the same files simultaneously without conflict. Every change is tracked, and previous versions are preserved, ensuring nothing gets lost in the collaboration process. Team members can see who made specific changes, when they were made, and easily revert to previous versions if needed. This is particularly valuable when multiple stakeholders are contributing to project documentation, proposals, or technical specifications.
- Custom project site templates
Project managers can quickly establish standardized project environments using customizable templates. These templates can be tailored to specific project types or departmental needs, ensuring consistency across the organization. A template might include standard document libraries, task lists, calendars, and automated workflows, saving valuable setup time and maintaining organizational best practices. For example, a marketing project template might include sections for campaign assets, content calendars, and approval workflows, while an IT project template might focus on technical documentation and change management processes.
- Task lists and timeline visualization
SharePoint provides flexible task management tools that can be customized to match your project’s complexity. Task lists can be viewed in multiple formats, from simple lists to Gantt-style timelines, giving teams different ways to track and visualize project progress. Project managers can establish dependencies, set milestones, and assign tasks to team members, with automatic notifications keeping everyone informed of their responsibilities and deadlines.
- Team calendars and deadline tracking
The platform’s calendar functionality goes beyond basic scheduling, offering team-wide visibility of project timelines, milestones, and deadlines. These calendars can be synchronized with Outlook, ensuring project dates are accessible wherever team members check their schedules. Color coding and filtering options make it easy to distinguish between different project phases or types of activities, while overlay features allow teams to view multiple calendars simultaneously for better resource planning.
- Automated workflow creation
One of SharePoint’s most powerful features is its ability to automate routine project processes. Workflows can be created for document approvals, feedback collection, status updates, and other regular project activities. For instance, when a team member uploads a new document for review, SharePoint can automatically notify relevant stakeholders, track approval status, and move the document to appropriate folders based on its approval stage. This automation reduces manual overhead and ensures consistent process execution.
- Permission-based access control
SharePoint’s granular security model allows project managers to precisely control who can access, edit, or share different project components. This is crucial for projects involving sensitive information or external stakeholders. Permissions can be set at various levels—from entire sites down to individual documents—and can be adjusted as project needs evolve. For example, external clients might be given view-only access to specific deliverables, while team members have full editing rights to project materials.
- Integration with other Microsoft tools
SharePoint’s seamless integration with the Microsoft 365 ecosystem creates a connected project environment. Teams can:
- Collaborate in real-time using Teams while accessing SharePoint documents
- Update project timelines that sync with Microsoft Project
- Create Power BI dashboards pulling data from SharePoint lists
- Use Power Automate to create complex workflows across multiple applications
- Maintain task synchronization between Planner and SharePoint task lists
This integration capability means that SharePoint can serve as the foundational platform for project management while leveraging specialized tools for specific needs. For instance, a team might use SharePoint for document management and basic task tracking while utilizing Microsoft Project for complex resource allocation and Planner for agile sprint management.
Through these capabilities, SharePoint creates a centralized, secure, and efficient project management environment that can be tailored to match the specific needs of any project or organization, while maintaining the flexibility to grow and adapt as those needs evolve.
Improve Your Project Management with Virto
Virto Calendar
Consolidate events from SharePoint, Exchange, Google, and more into one calendar view for simplified planning.
Virto Kanban Board
This tool transforms team collaboration through visual task management for consistent stage-by-stage progress.
Gantt Chart
Crafted for clarity and control, it offers a comprehensive timeline view that keeps your project checkpoints aligned.
Comparative analysis: SharePoint vs Project vs Planner
While SharePoint excels in document management and team collaboration, Project offers robust project planning capabilities, and Planner provides streamlined task management. The following comparison highlights the distinct strengths and focus areas of each platform, helping teams choose the right tool for their specific requirements:
| Aspect | SharePoint | Microsoft Project | Microsoft Planner |
| Primary focus | Document management and team collaboration | Professional project management | Team task management |
| Best for | • Document-centric projects • Team collaboration • Knowledge management • Process automation | • Complex project planning • Resource management • Portfolio management • Detailed scheduling | • Team task organization • Visual task tracking • Simple project coordination • Sprint management |
| Document management | Advanced with version control and co-authoring | Basic document attachment | Basic file attachment |
| Task management | Moderate with custom lists | Advanced with dependencies | Basic with cards and lists |
| Collaboration features | • Extensive document sharing • Team sites • Discussion boards • Wiki pages | • Task assignment • Resource sharing • Project views | • Board sharing • Team comments • Basic file sharing |
| Customization | Highly customizable | Moderate customization | Limited customization |
| Learning curve | Moderate to High | High | Low |
| Cost | Included in M365 | Separate license | Included in M365 |
So, when would you want to use SharePoint?
Use SharePoint when:
- Your project is document-intensive
- You’re managing projects that generate numerous documents, specifications, and deliverables
- Your team frequently works with templates, forms, and standardized documents
- You need to maintain extensive project documentation, including requirements, specifications, and reports
- Multiple versions of documents need to be tracked and preserved throughout the project lifecycle
- You require organized storage and easy retrieval of project artifacts
- You need strong version control and co-authoring
- Multiple team members need to collaborate simultaneously on the same documents
- You must maintain a clear audit trail of document changes and revisions
- Your team requires the ability to compare document versions or roll back to previous versions
- Real-time collaboration on documents is essential for your workflow
- You need to track who made specific changes and when they were made
- Process automation is crucial
- Your projects involve repetitive workflows that can be standardized
- You need automated approval processes for documents or deliverables
- Your team requires automated notifications for task assignments and deadlines
- You want to reduce manual overhead in project management processes
- You need to enforce specific steps in document review and approval cycles
- Custom triggers and actions need to be set up for different project stages
- Team collaboration and knowledge sharing are priorities
- Your team needs a central hub for accessing project information and updates
- You want to create a searchable knowledge base for project-related information
- Team members need to share insights and updates through discussion boards or wikis
- You require spaces for team announcements and project news
- Cross-departmental collaboration is frequent and needs to be streamlined
- You need to preserve project knowledge for future reference or similar projects
- You require customizable workflow solutions
- Standard project management templates don’t fit your unique processes
- You need to create custom forms and data collection methods
- Your team requires specific views and layouts for project information
- You want to build custom project dashboards and reports
- Your processes need to adapt as project requirements evolve
- You need to integrate with other business systems and tools
👉 To learn more about SharePoint, browse through the dedicated section on our blog: VirtoSoftware’s Blog Articles on SharePoint Online & SharePoint On-Premises.
Microsoft Teams
Microsoft Teams has evolved beyond its origins as a communication platform to become a central nervous system for project management and team collaboration. By integrating seamlessly with other Microsoft tools and offering robust project management capabilities directly within its interface, Teams creates a unified workspace where communication and project execution converge.
The core project management capabilities within Teams include:
- Built-in communication tools
- Real-time chat for quick team discussions and updates
- Channel-based conversations for organized topic-specific discussions
- High-quality video conferencing for virtual team meetings
- Screen sharing and collaborative presentation features
- Voice calls and webinar capabilities
- Meeting recording and transcription for future reference
- Project organization features
- Dedicated channels for different project aspects or workstreams
- Pinned messages and files for easy access to critical information
- Wiki tabs for project documentation and guidelines
- Shared calendar for team events and deadlines
- Custom tabs for frequently accessed resources
- Bookmark important messages and conversations
- Integration with project management tools
- Microsoft Planner integration for visual task management
- SharePoint integration for document management
- To-Do synchronization for personal task tracking
- OneNote integration for meeting notes and project documentation
- Forms integration for data collection and surveys
- Power BI integration for project analytics and reporting
- File management and collaboration
- Real-time document collaboration
- Version control and co-authoring
- File sharing with appropriate permission settings
- Cloud storage through SharePoint and OneDrive
- File conversations and commenting
- Search functionality across all shared content
Explore Related Use Cases
Is there a project management tool in MS Teams?
Yes, Teams offers several native and integrated project management capabilities:
Native project management features:
- Tasks by Planner and To-Do app for task management
This integrated task management solution brings together the best of both worlds. Teams members can manage personal tasks through To-Do while collaborating on team tasks via Planner, all within the Teams interface. Project managers can create task boards, assign responsibilities, set due dates, and track progress using visual indicators. Team members can prioritize their work, update task status, and add relevant files or comments directly to tasks, creating a transparent and collaborative task management environment.
- Team calendar for schedule management
The calendar feature in Teams goes beyond basic scheduling. It serves as a central hub for project timelines, milestones, and team availability. Team members can view all project-related events, schedule meetings with automatic conflict detection, and sync with their Outlook calendars. The calendar can be customized with different view, making it easier to visualize project schedules and deadlines.
- Files section for document organization
Teams provides a structured approach to document management through its Files section. This feature allows teams to create folder hierarchies, set up document libraries, and maintain version control. Teams members can co-author documents in real-time, track changes, and maintain a clear audit trail of document updates. The search functionality makes it easy to locate specific files, while the sharing settings ensure proper access control.
- Wiki for knowledge management
The Wiki feature serves as a living documentation center where teams can build and maintain their project knowledge base. It’s particularly valuable for:
- Storing project guidelines and procedures
- Documenting technical specifications
- Maintaining FAQs and troubleshooting guides
- Recording important decisions and their rationale
- Creating onboarding materials for new team members
- Announcements and updates tracking
Teams provides various ways to keep project stakeholders informed. The announcements feature allows project managers to highlight important updates, while the ability to pin messages ensures critical information remains easily accessible. Teams can create dedicated channels for updates, use @mentions for targeting specific team members, and set up notifications for important communications.
- Activity feed for project progress monitoring
The activity feed provides a real-time view of project activities, helping team members stay informed about:
- Recent file modifications
- New conversation threads
- Task status changes
- Meeting schedules and updates
- Team member contributions
Third-party project management integrations
Teams’ extensibility through third-party integrations significantly expands its project management capabilities. Here’s some of the tools you can integrate into your Teams environment:
- Monday.com
- Asana
- Trello
- Jira
- ClickUp
- Other popular project management tools
These integrations allow teams to:
- Maintain their preferred project management tools while leveraging Teams’ communication features
- Reduce context switching between applications
- Keep project information synchronized across platforms
- Customize their project management approach based on specific needs
The combination of native features and third-party integrations makes Teams a versatile project management platform that can be tailored to match different project methodologies and team preferences. Whether using the built-in tools or integrating with specialized project management solutions, Teams provides the flexibility and functionality needed to effectively manage projects in today’s collaborative work environment.
👉 To learn more about Microsoft Teams, browse through the following section on our blog: VirtoSoftware’s Blog Articles on Microsoft Teams
Other Microsoft software for project management
Beyond the dedicated project management applications, several other Microsoft tools can play a valuable supporting role in managing projects effectively.
Power BI
Power BI serves as a powerful analytics and visualization tool that transforms raw project data into meaningful insights. This business intelligence platform enables project managers and stakeholders to:
Create dynamic project dashboards:
- Automatically updating progress tracking: As team members update their progress, dashboards refresh automatically, providing a near real-time visual representation of project health. Interactive visuals like Gantt charts dynamically adjust, and color-coded indicators highlight areas needing attention.
- Drill-down capabilities: Project leaders can drill down from high-level summaries to specific task details, enabling quick identification and resolution of potential issues.
Monitor custom KPIs and performance metrics:
- Tailored scorecards: Project managers can design dashboards that track specific KPIs crucial to their projects. These visualizations highlight trends and patterns, and visual alerts draw attention to potential problems when metrics fall outside acceptable ranges.
Use resource and capacity planning views:
- Visual resource allocation: Heatmaps and utilization charts provide immediate insight into resource deployment. Power BI supports capacity planning by helping project managers visualize current resource allocation and identify over or underutilization, enabling more effective workload balancing.
Track budget and analyze finances:
- Cost monitoring: Power BI facilitates cost tracking against budgets, providing near real-time visibility into project finances. Earned value management visualizations help understand spending effectiveness. The system can flag cost variances and potential overruns.
Visualize timelines & milestones:
- Interactive timelines: Project timelines are visualized, clearly showing progress against key milestones and dependencies between tasks. While Power BI supports timeline visualization, for complex scheduling and critical path analysis, dedicated project management software like Microsoft Project offers more robust features.
Generate comprehensive reports:
- Automated reporting: Power BI automates report generation and distribution, maintaining consistency and allowing customization based on recipient needs.
Analyze cross-project performance:
- Portfolio-Level Insights: Project managers and PMO leaders can compare projects across various metrics, identifying best practices and areas for improvement across their project portfolio.
Identify & forecast trends
- Data-Driven Trend Analysis: Power BI’s analytical capabilities help identify trends and patterns in project data, providing valuable insights to inform forecasting efforts and proactive project management.
Stakeholder-specific Reporting Views:
- Role-Based Reporting: Create customized reporting views tailored to the specific information needs of different stakeholders, from executive summaries to detailed operational data.
Data-driven Decision Support:
- What-If Analysis: Power BI supports data-driven decisions through what-if analysis and scenario planning. By identifying patterns and correlations, it informs resource allocation, risk mitigation, and project strategy.
By combining these capabilities, Power BI provides a comprehensive project intelligence platform that transforms raw data into clear insights, driving better decisions and improved project outcomes. It empowers project managers to lead their teams more effectively toward successful project completion.
Microsoft Excel
While specialized project management software offers robust features, Microsoft Excel remains a valuable tool due to its accessibility, flexibility, and analytical capabilities.
Project planning and tracking:
- Gantt Charts: Excel can create Gantt charts, but its functionality is less robust than dedicated project management software. It’s suitable for visualizing timelines and dependencies in simpler projects, but complex projects might require more specialized tools.
- Resource allocation: Excel can track team member availability and assignments, providing dynamic workload views. However, it lacks the advanced resource leveling and capacity planning features of dedicated software.
- Budget tracking: Excel excels at financial modeling and budget tracking, allowing for sophisticated calculations, forecasting, and earned value analysis.
- Risk assessment: Excel can create risk assessment matrices, but dedicated risk management tools often offer more advanced features like probability and impact assessments.
Powerful data analysis capabilities:
- Formulas and calculations: Excel’s extensive formula library enables complex calculations and custom metrics for tracking project performance.
- Pivot tables: Pivot tables provide powerful data analysis capabilities, allowing exploration of data from multiple perspectives to uncover hidden patterns and relationships.
- What-if analysis: Excel facilitates what-if scenario planning by allowing adjustments to variables and observing potential outcomes.
- Charting: Create various charts to visualize project data for different stakeholders.
- Data validation: Maintain data integrity by setting rules and constraints for data entry.
Integration with project management workflows:
- Complementary tool: Excel complements dedicated project management software, serving as a valuable tool for initial planning, detailed analysis, and custom reporting.
- Data exchange: Project data can be exported from project management systems into Excel for deeper analysis or imported from Excel for execution and tracking.
To put it briefly, Microsoft Excel remains a useful companion tool in project management, particularly for smaller projects or specific tasks like budget tracking and data analysis. While it can create Gantt charts and track resources, its capabilities in these areas are less comprehensive than dedicated project management software. Excel’s strength lies in its flexibility, analytical power, and ability to complement more specialized tools. It provides a familiar environment for planning, analysis, and reporting, making it a valuable asset for project managers seeking deeper insights into their project data.
Azure DevOps
Azure DevOps stands as Microsoft’s flagship solution for modern software development project management, offering a comprehensive suite of tools that seamlessly integrate development practices with project management principles. Let’s explore how Azure DevOps transforms software project delivery through its integrated capabilities:
- Project planning and tracking
- Agile planning boards: Supports various Agile methodologies (Scrum, Kanban, hybrid) with visual workspaces for organizing and tracking work items.
- Backlog management: Facilitates prioritization and refinement of user stories, ensuring alignment with project goals.
- Sprint planning: Provides tools for sprint planning, including velocity calculation and burndown charts.
- Work item management: Enables granular management of user stories and tasks, with custom workflow capabilities.
- Development tools
- Version control: Offers robust version control options (Git, TFVC) supporting collaborative development practices.
- CI/CD pipelines: Automates build and release processes, including testing, security scans, and deployments.
- Automated testing: Integrates automated testing into build pipelines for continuous quality assurance.
- Code review: Streamlines code review processes with pull requests, code analysis, and feedback systems.
- Team collaboration deatures
- Wiki: Provides a central knowledge repository for documentation and project information.
- Dashboards: Offers customizable dashboards displaying key metrics and project status.
- Code collaboration rools: Facilitates team interaction around code changes with features like @mentions and threaded discussions.
- Release management: Provides tools for managing releases, approvals, and deployments across environments.
- Work item tracking: Links code changes, builds, and project requirements for end-to-end traceability.
Through these integrated capabilities, Azure DevOps creates a cohesive environment where software development teams can effectively plan, develop, and deliver high-quality software. The platform’s flexibility allows it to support various development methodologies while providing the structure needed for successful project delivery.
How to Choose the Right Microsoft Project Management Tool?
Selecting the right project management tool from Microsoft’s ecosystem requires careful consideration of your organization’s specific needs and capabilities. The choice impacts not just immediate project execution but long-term project management effectiveness. While we’ve previously examined the distinctions between various tools and provided guidance on when to select each one, this section will revisit those discussions and delve deeper into specific aspects for a more comprehensive analysis.
Key factors in tool selection
When choosing the right Microsoft project management tool, several critical factors must be carefully evaluated to ensure the selected solution aligns with your organization’s needs, capabilities, and goals. Let’s explore three fundamental areas that should guide your decision-making process: project scale and complexity, team composition, and organizational context.
- Project scale and complexity
The scope and intricacy of your projects serve as primary determinants in selecting the appropriate project management tool. Large, complex projects require robust solutions that can handle multiple moving parts, while smaller projects might benefit from more streamlined tools.
When evaluating project scale and complexity, consider how many projects your organization manages simultaneously. A single team handling one project at a time might find a simple tool sufficient, but organizations juggling multiple concurrent projects need more sophisticated solutions to track interdependencies and resource allocation across their project portfolio.
Project duration and phases also play a crucial role. Long-term projects with multiple phases require tools that can handle detailed scheduling, milestone tracking, and phase transitions. These projects often need capabilities for tracking dependencies between different components and phases, ensuring that delays in one area don’t cascade throughout the project timeline.
Reporting requirements typically increase with project complexity. More complex projects often demand detailed progress reports, variance analysis, and performance metrics. The chosen tool must support these reporting needs, providing both standard reports and the flexibility to create custom reports for different stakeholders.
Resource management complexity varies significantly based on project scale. Larger projects often involve multiple teams, shared resources, and complex allocation patterns. The selected tool should provide robust resource management features, including capacity planning, allocation tracking, and utilization reporting.
Budget tracking becomes more intricate as projects grow in size and complexity. Tools must support detailed cost tracking, budget allocation across project components, and financial reporting capabilities that match the project’s scale.
- Team composition
Your team’s structure and characteristics significantly influence the type of tool that will best serve your needs. The size of your team and its distribution across locations can determine whether you need a tool focused on local collaboration or one optimized for remote work.
Technical expertise levels within your team impact tool adoption and effectiveness. Some teams might readily adapt to complex project management software, while others might require simpler, more intuitive solutions. The chosen tool should match your team’s technical capabilities while providing room for growth and skill development.
Collaboration requirements vary based on how your team works together. Teams that frequently collaborate on deliverables need tools with strong sharing and co-editing features. Consider how team members interact, share information, and track progress together.
Communication patterns within your team should inform tool selection. Some teams rely heavily on asynchronous communication, while others prefer real-time interaction. The chosen tool should support your team’s preferred communication style while promoting effective information sharing.
Stakeholder involvement patterns influence how project information needs to be shared and presented. Consider how different stakeholders interact with the project and what kind of visibility and reporting they require.
- Organizational context
The broader organizational environment plays a vital role in tool selection. Available budget for project management tools often sets initial parameters for your choices. Consider both immediate costs and long-term financial implications, including licensing, training, and maintenance expenses.
IT infrastructure and security requirements can limit or expand your options. Some organizations require on-premises solutions for security reasons, while others embrace cloud-based tools. Consider your IT department’s capabilities and security protocols when evaluating tools.
Integration needs with existing systems can be crucial for efficiency. The selected tool should work well with your current software ecosystem, whether that’s Microsoft 365, legacy systems, or specialized industry software.
Compliance and governance requirements might dictate certain features or capabilities. Organizations in regulated industries need tools that support audit trails, approval workflows, and documentation requirements.
Long-term scalability needs should influence your choice. Consider not just your current requirements but how they might evolve. The selected tool should have the capability to grow with your organization, supporting increased users, projects, and complexity over time.
Remember that the goal is to find a solution that balances functionality with usability, ensuring that the tool serves as an enabler rather than a barrier to effective project management.
Comparative analysis of Microsoft Project management tools
As we’ve discussed, each tool brings its own strengths and is optimized for specific use cases. Let’s re-examine the key differences among Microsoft project software options to help you identify which solution or combination of solutions best fits your organization’s project management requirements.
Microsoft Project vs. Planner
Microsoft Project is ideal for complex projects that require granular control over timelines, resources, and dependencies. It offers advanced features such as detailed scheduling, resource management, and progress tracking. This makes it a strong choice for project managers handling multi-phase initiatives or enterprise-level operations.
Use when:
- Projects involve multiple phases and dependencies
- Detailed resource allocation is crucial
- Advanced scheduling capabilities are needed
- Sophisticated reporting is required
- Budget tracking must be granular
Microsoft Planner is better suited for smaller projects or teams that need a simple and intuitive task management tool. It focuses on basic task distribution, assigning responsibilities, and tracking progress through Kanban boards. Planner is perfect for teams looking for a lightweight solution without the steep learning curve of more advanced tools like Project.
Use for:
- Smaller, more agile teams
- Projects with straightforward task management needs
- Teams requiring visual task organization
- Collaborative environments with simple reporting needs
- Quick setup and minimal training requirements
Microsoft Project for the Web vs. Project Online
Project for the Web is a cloud-based solution designed for teams seeking simplicity. It offers an easy-to-use interface with essential project management features like task assignment, timelines, and collaboration tools. This solution is great for teams that value accessibility and straightforward functionality.
Includes:
- Intuitive, web-based interface
- Core project planning features
- Basic resource management
- Simplified reporting
- Easy team adoption
Project Online is tailored for larger organizations with complex project portfolios. It provides advanced analytics, reporting capabilities, and extensive customization options. It also integrates seamlessly with other Microsoft services, making it ideal for companies that require in-depth project tracking and portfolio management at scale.
Includes:
- Advanced portfolio management
- Detailed resource optimization
- Custom reporting and analytics
- Extensive configuration options
- Enterprise-scale capabilities
Planner vs. To-Do
Planner is designed for team-based task management. It’s great for organizing and distributing tasks among team members, tracking progress, and fostering collaboration. Its visual interface, using boards and charts, makes it easy to manage multiple group projects.
Supports:
- Collaborative task management
- Visual project organization
- Team progress tracking
- Shared responsibility
- Group planning and execution
To-Do focuses on personal task management. It’s a lightweight tool that helps individuals organize day-to-day activities, set reminders, and track personal deadlines. While it doesn’t support team collaboration, it’s a great choice for staying on top of individual priorities.
Excels in:
- Individual task organization
- Personal deadline management
- Daily work planning
- Personal productivity
- Simple task sharing
SharePoint and Microsoft Teams Integration
Microsoft SharePoint and Teams can complement project management efforts by enhancing collaboration and organization:
SharePoint’s contributions:
- Document management and version control
- Project site templates and customization
- Workflow automation capabilities
- Knowledge base maintenance
- Permission management
Teams’ enhancement:
- Real-time communication
- File sharing and collaboration
- Meeting management
- App integration
- Chat-based project discussions
By combining these tools, teams can streamline project management workflows, improve communication, and ensure everyone stays aligned with project goals.
Final project management tools Microsoft comparison
| Feature | MS Project | Project for the Web | Planner | To-Do | SharePoint | Teams |
| Project size | Large, Complex | Small to Medium | Small to Medium | Small, Personal | N/A | N/A |
| Complexity | High | Low to Medium | Low | Low | Medium | Medium |
| Team size | Large | Small to Large | Small to Medium | Individual | Large | Large |
| Cost | High | Medium | Low | Free | Medium | Medium |
| Scheduling | Advanced Gantt charts, critical path | Basic Gantt charts | Kanban, List views | Simple lists | Basic task lists | Basic task management in channels |
| Resource management | Robust, detailed resource allocation | Basic resource assignment | Basic assignment | N/A | Limited | N/A |
| Budgeting/ccost tracking | Comprehensive cost tracking and forecasting | Limited | N/A | N/A | Limited | N/A |
| Collaboration | Moderate | High | High | Limited sharing | High | Very High |
| Reporting | Advanced, customizable reports | Basic reports | Basic progress tracking | N/A | Customizable reports | Basic reporting within channels |
| Integration | Integrates with other Microsoft products | Integrates with other Microsoft products | Integrates with Teams, SharePoint | Integrates with Outlook, Teams | Integrates with Project Online, Power BI | Integrates with most Microsoft products |
| Best use case | Complex projects, detailed planning, large teams | Smaller projects, collaborative teams, simple tracking | Task management, team collaboration, quick project overview | Personal task management, daily to-dos | Document management, basic project tracking, workflow automation | Project communication, file sharing, team collaboration |
Bottom line:
- MS Project is the most powerful but also the most complex and expensive option.
- Project for the Web offers a good balance of features and ease of use.
- Planner is ideal for simple task management and team collaboration.
- To-Do is best for personal task management.
- SharePoint and Teams are not dedicated project management tools but can support project workflows through file sharing, communication, and basic task management. They often work best in conjunction with a dedicated project management tool like Planner or Project.
VirtoSoftware Project Management Solutions: Calendar, Gantt, and Kanban for Microsoft Teams
VirtoSoftware offers a suite of project management tools designed to enhance productivity and streamline workflows within SharePoint and Microsoft Teams. These tools seamlessly integrate with your existing Microsoft ecosystem, providing advanced capabilities for planning, visualization, collaboration, and project control.
Virto Calendar for Microsoft Teams and SharePoint: Your ultimate Microsoft project scheduling software
Virto Calendar empowers teams to effectively plan and track project events, meetings, and deadlines. It provides a centralized view of all project-related activities, consolidating information from various sources, including:
- Exchange Online calendars: Integrate personal and shared calendars for a comprehensive overview.
- SharePoint lists: Display tasks and events from SharePoint lists directly on the calendar.
- Meeting rooms: Track meeting room availability and bookings.
- Microsoft Planner: Visualize Planner tasks within the calendar view.
- External calendars: Incorporate events from external calendars via iCal feeds (e.g., Google Calendar).
The calendar’s flexibility allows users to switch between different timescales (day, week, month, year, and task view) and color-code events for improved visibility and organization. This centralized approach enhances project transparency and ensures everyone stays informed about important dates and deadlines.
Virto Gantt Chart
For complex projects with multiple stages and dependencies, Virto Gantt Chart provides a powerful visualization tool. It allows project managers to:
- Visualize project tasks: See all tasks laid out in a clear, timeline-based view.
- Set timelines and dependencies: Define task durations, start and end dates, and dependencies between tasks.
- Monitor progress in real time: Track task completion status and identify potential delays or bottlenecks.
- Manage resources: Assign resources to tasks and monitor their workload.
- Customize views: Tailor the Gantt chart to specific project needs with various views and color-coding options.
Virto Gantt Chart simplifies complex project planning and execution, ensuring projects stay on track and within budget.
Virto Kanban Board
Virto Kanban Board offers a flexible and visual way to manage tasks and workflows. It leverages the Kanban methodology to:
- Visualize workflows: Represent tasks as cards on a board, organized into columns representing different stages of the workflow.
- Manage tasks effectively: Easily move tasks between columns as they progress, assign tasks to team members, and track their status.
- Monitor progress and priorities: Visualize bottlenecks and identify areas for improvement.
- Enhance teamwork: Facilitate collaboration and communication within the team.
- Customize boards: Tailor the Kanban board with swimlanes, categories, color-coding, and subtasks to match specific project needs.
The Kanban board’s visual nature and flexibility empower teams to adapt quickly to changing priorities and achieve goals efficiently.
Why Choose VirtoSoftware for Project Management?
VirtoSoftware’s project management solutions offer several compelling advantages, especially when integrated with your existing Microsoft ecosystem:
- Deep Microsoft Integration: VirtoSoftware’s tools are designed specifically for Microsoft Teams and SharePoint, providing a seamless user experience and leveraging your existing Microsoft investment. This deep integration eliminates the need for complex integrations or data migration between different platforms.
- Visual project management: VirtoSoftware offers a variety of visual tools, including Virto Kanban Board, Gantt Chart, and Calendar, to cater to different project management styles and complexities. These visual representations enhance project transparency, making it easier to track progress, identify bottlenecks, and communicate project status to stakeholders.
- Flexible and customizable: VirtoSoftware’s tools are highly customizable, allowing you to tailor them to your specific project needs. You can configure workflows, customize views, set permissions, and create custom fields to match your organization’s processes.
- Improved collaboration and communication: By integrating with Microsoft Teams, VirtoSoftware facilitates seamless communication and collaboration within project teams. Team members can easily share updates, discuss tasks, and collaborate on documents within the familiar Teams environment.
- Enhanced productivity: VirtoSoftware’s tools streamline project management processes, reducing manual effort and freeing up time for more strategic work. Features like automated notifications, task assignments, and progress tracking help teams stay organized and focused on delivering results.
- Scalability and enterprise-grade security: VirtoSoftware’s solutions are built for enterprise use, ensuring data security and scalability to accommodate growing project needs.
- Complements existing Microsoft tools: VirtoSoftware’s tools work alongside existing Microsoft project management solutions like Microsoft Project and Planner, providing additional capabilities and filling gaps in functionality. For example, while Planner is great for basic task management, Virto Kanban offers more advanced visualization and workflow management features. Similarly, Virto Gantt chart provides a more robust and visually appealing alternative to the basic Gantt chart functionality in Project for the Web.
- Cost-effective solution: VirtoSoftware offers competitive pricing and flexible licensing options, making it a cost-effective choice for organizations of all sizes.
- 9. Dedicated support and resources: VirtoSoftware provides comprehensive documentation, tutorials, and support resources to help users get the most out of their tools.
In summary, VirtoSoftware offers a powerful and flexible suite of project management tools that enhance Microsoft Teams and SharePoint, providing improved visualization, collaboration, and control over your projects. The apps are a valuable addition to any organization looking to streamline their project management processes and achieve better project outcomes.
Conclusion on Project Management Software Microsoft
As we’ve explored throughout this comprehensive guide, Microsoft’s suite of project management tools provides a robust foundation for organizations seeking to streamline their project delivery and enhance team collaboration. From the sophisticated capabilities of Microsoft Project to the intuitive simplicity of Planner and Teams, these tools offer solutions for projects of every scale and complexity.
But while Microsoft’s native tools provide excellent foundational capabilities, VirtoSoftware’s solutions elevate project management to new heights through:
- Additional project management capabilities like comprehensive schedule management, planning and dependency tracking, workflow visualization and task management;
- Deep integration with Microsoft environment & real-time synchronization across platforms;
- Improved collaboration through enhanced team coordination features and clear task ownership and tracking.
If you’re interested in trying VirtoSoftware’s products and services, please schedule a quick demo today and we’ll get back to you shortly.
To further explore Microsoft powerful project management tools and their capabilities, we encourage you to visit these valuable resources:
Official Microsoft resources
- Microsoft Project Management Software Overview
- Microsoft Project Management Solutions
- Simple Project Management with Microsoft
Detailed VirtoSoftware guides:
- Project management fundamentals
- Calendar and timeline management
- Project Calendar Guide
- Project Calendar Management
- Project Timeline Best Practices
- Project Gantt Chart Implementation
- Team and role-specific guidance